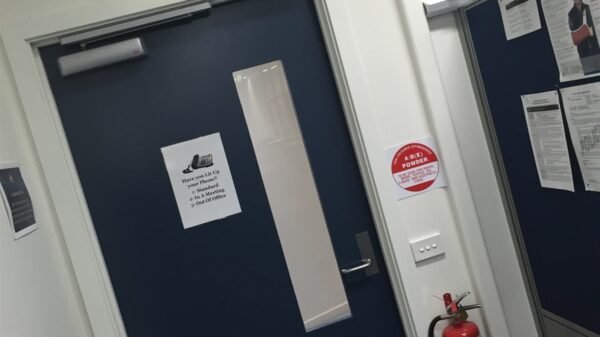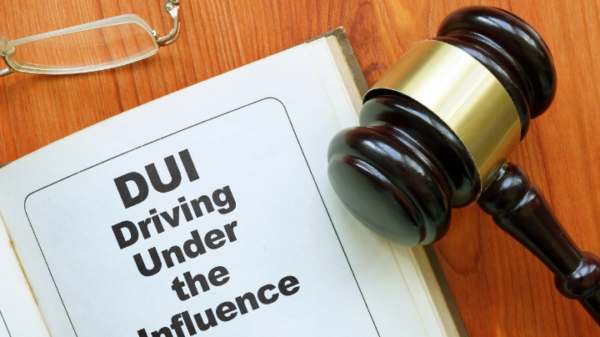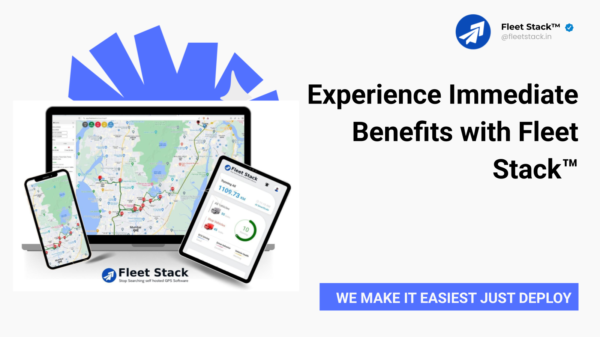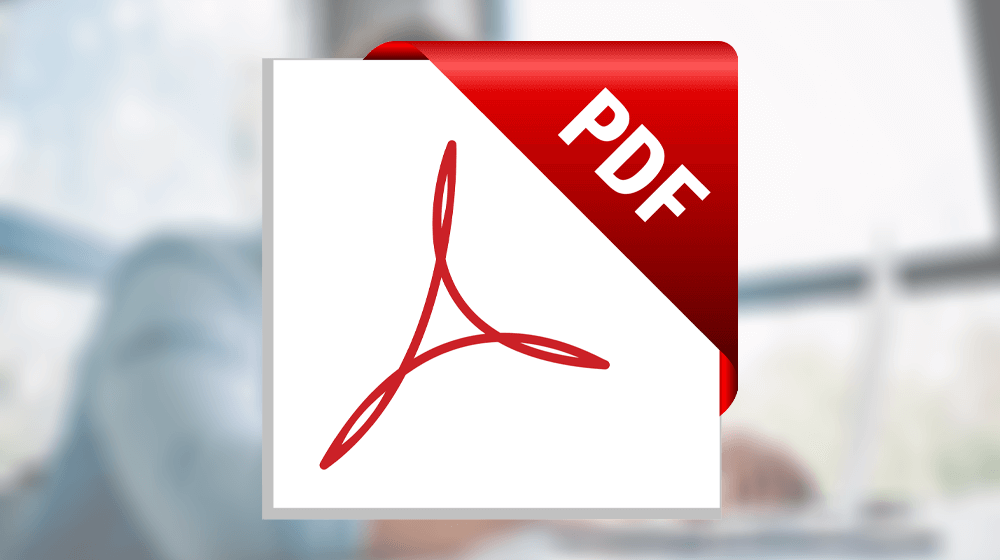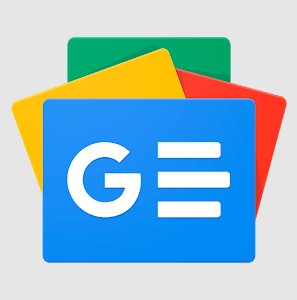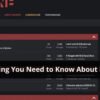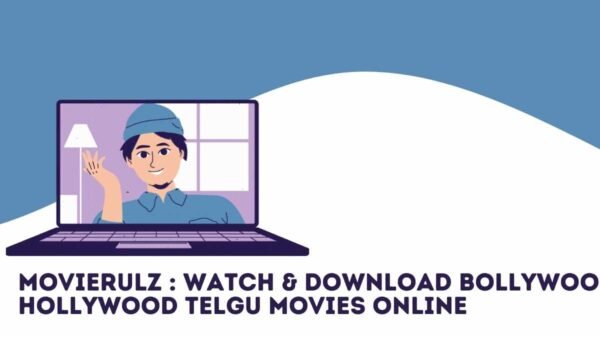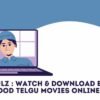PDF, short for portable document format, makes our lives a lot easier.
It’s a type of a digital file that you can send to others without worrying about how they view it. But like all good things, this flexibility of PDF comes at a price.
You can’t modify and edit a PDF easily. It’s nothing too dramatic, though.
Editing PDFs isn’t impossible – it’s just slightly harder than editing a regular Google or Word doc.
To simplify the whole process, we’ve enumerated a list of the three best ways you can edit a PDF for free, along with some of the best free alternatives to pdf editors like www.pdfescape.com/de/.
Excited? We’re too.
Method 1: How to Edit a PDF on Windows
Editing PDFs on the latest versions of Microsoft Word is the easiest and quickest way to edit your document.
The two formats are very different from each other, which is why you have to be careful. A few details like tables with cell spacing, form fill-in features, and font effects, among others, may change after you convert the PDF.
Here’s what you need to do to edit a PDF file in Word:
Step #1 Open Microsoft Word on your computer.
Step #2 Click on File on the top menu bar.
Step #3 Select Open from the available options, followed by the PDF file that you want to edit from the document window.
Step #4 A message will pop up on your screen, asking for permission to allow Microsoft Word to convert your PDF, along with its contents, to an editable format that’s compatible with Word.
Step #5 Click OK.
You can then proceed to make the changes you want in the document. Once you’re done, go to File again, and save your Word document in a PDF format.
Easy peasy.
Method 2: How to Edit a PDF on Mac
Mac users have a special Preview option, which allows them to view and edit a PDF, along with other file formats.
With this free program, you can highlight text, add comments or text, and include a signature. Thanks, Steve Jobs.
Follow the steps below to edit PDFs on your Mac device.
Step #1 Place your cursor where you want to insert the text.
Step #2 Go to Tools, followed by Annotate, and then finally click on Text. Start typing and making edits as needed.
Step #3 You can change the font, font size, font color, and other settings as well in the doc. For this, you’ll have to go to View, and then click on Show Markup Toolbar. Press A.
And that’s it! Now, you’ll be able to move the text box anywhere you want in the document.
In case you want to highlight a text, the steps will be slightly different. Here’s how:
Step #1 Select the text you want to highlight.
Step #2 Click on the small pen-like icon to switch the highlight mode on or off (You want it on in this case).
If you want to change the color of the text, strikethrough the text, or underline it, click on the small arrow beside the pen icon to select the relevant option.
Any text you select will be highlighted as long as the highlight mood remains switched on. You can also review the highlights by control-clicking your text and choosing Remove Highlight.
Method 3: How to Edit a PDF on Google Docs
Google Docs is one of the most used platforms when it comes to writing or editing documents. After all, it’s incredibly easy to use, quick, and can be accessed anytime, anywhere.
Editing PDFs is no different. Here’s what you need to do:
Step #1 Log in to your Gmail and open your Google Drive account.
Step #2 Click on New on the upper left-hand side of your computer screen.
Step #3 Select File Upload. Choose the PDF file that you want to edit to upload to your Drive.
Step #4 Click on Recent. You’ll find your recently uploaded PDF file there – right-click on it.
Step #5 Go to Open with and choose Google Docs.
This will create a new, editable docs file. You can then double click on the document to make the necessary changes. Once done, you can proceed to re-download the document in PDF format.