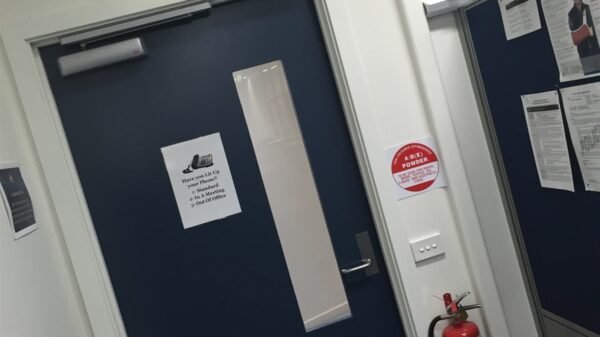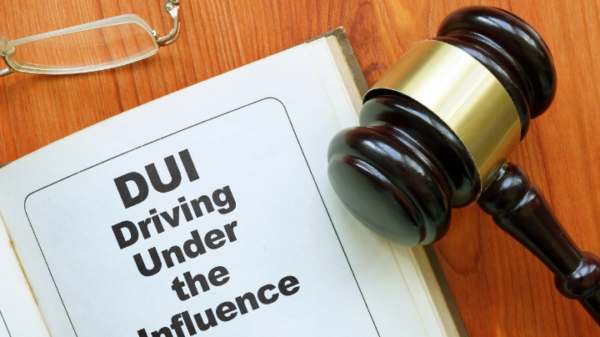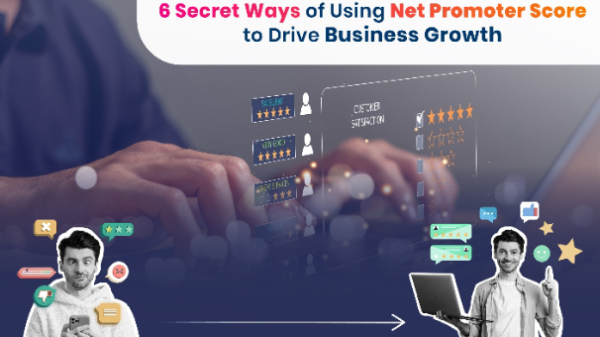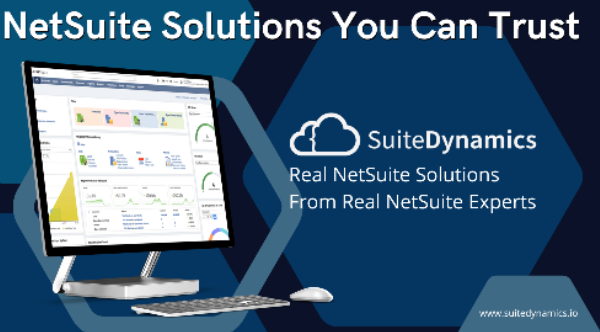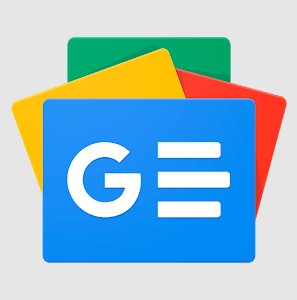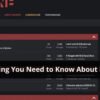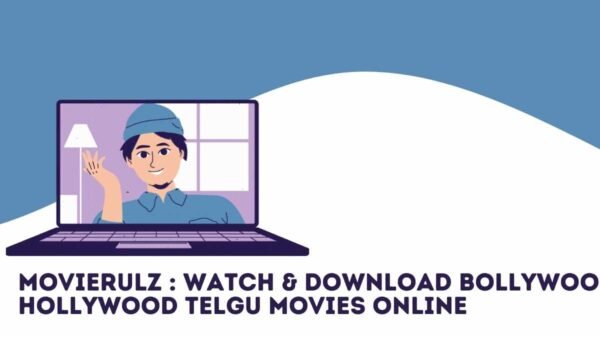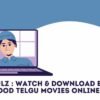Introduction:
How to Connect an External Hard Drive to iPad 9th Generation: A Comprehensive Guide with, In the ever-evolving landscape of technology, the iPad has become a versatile device that goes beyond its initial conception as a tablet. With the release of the 9th generation iPad, users are now looking for ways to enhance its functionality, including the ability to connect external hard drives. This article aims to guide you through the process of connecting an external hard drive to your iPad 9th generation, exploring different methods and troubleshooting common issues.

Section 1: Understanding iPad 9th Generation Compatibility
Before diving into the connection process, it’s crucial to ensure that your external hard drive is compatible with the iPad 9th generation. Most iPads use the Lightning or USB-C port for connectivity. The iPad 9th generation is equipped with a USB-C port, making it essential to have an external hard drive with a compatible interface.
Section 2: Using USB-C to USB-C Cable:
- Begin by acquiring a USB-C to USB-C cable.
- Connect one end of the USB-C cable to the USB-C port on your iPad.
- Connect the other end of the USB-C cable to the USB-C port on your external hard drive.
- Your iPad should recognize the external hard drive, and you can access its contents through the Files app.

Section 3: Using USB-C to USB Adapter:
- Obtain a USB-C to USB adapter.
- Connect the USB-C end of the adapter to the USB-C port on your iPad.
- Connect your external hard drive to the USB-A port on the adapter.
- Your iPad should detect the external hard drive, and you can navigate through its files using the Files app.
Section 4: Power Considerations:
Some external hard drives may require additional power. If your iPad doesn’t recognize the external hard drive, try connecting it to a powered USB hub. This ensures that the hard drive receives sufficient power for proper functioning.
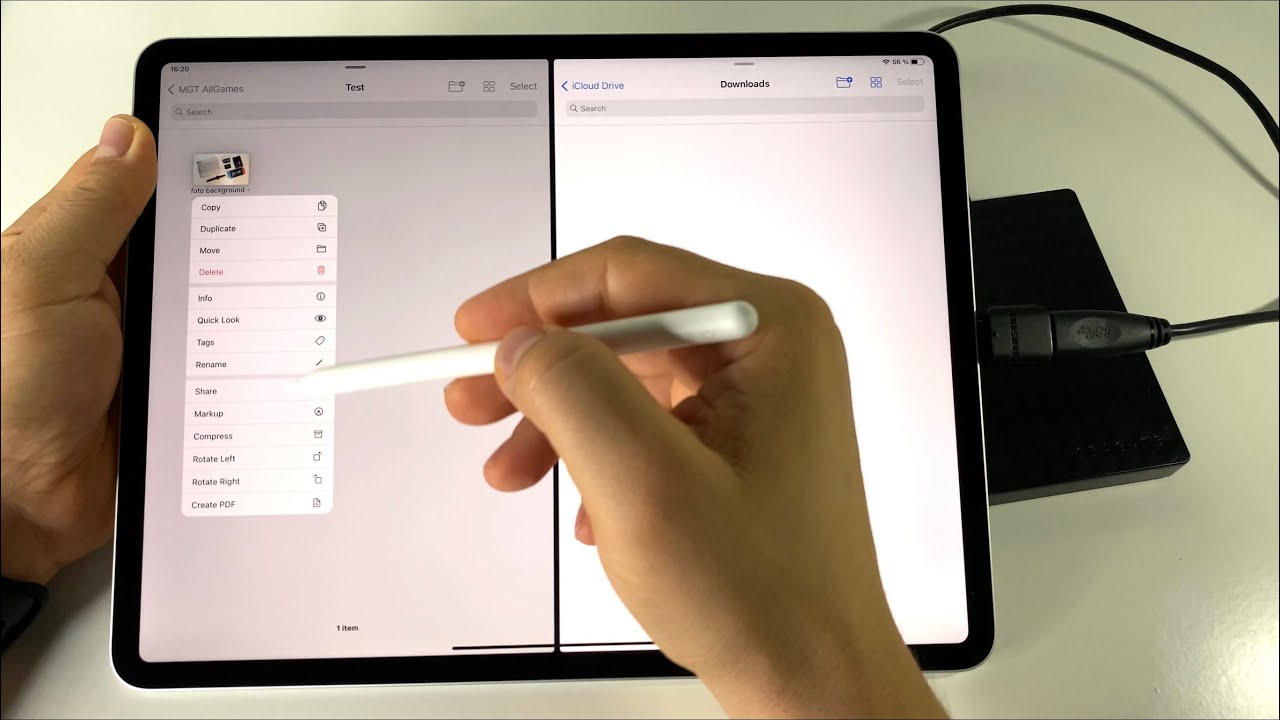
Section 5: Troubleshooting Common Issues:
- iPad Not Recognizing External Hard Drive:
- Ensure the external hard drive is properly connected.
- Try using a different USB-C to USB-C cable or USB-C to USB adapter.
- Restart both the iPad and the external hard drive.
- File Compatibility Issues:
- Ensure the external hard drive’s file format is compatible with iOS (ex: FAT32, exFAT).
- Convert the file format if necessary, keeping a backup of your data.
- Insufficient Power Supply:
- If the external hard drive requires more power, connect it to a powered USB hub.
- Updating iOS:
- Make sure your iPad’s operating system is up-to-date, as newer iOS versions may include improvements for external storage support.
FAQs:
- Can I connect multiple external hard drives simultaneously?
- As of now, iPad 9th generation supports the connection of one external hard drive at a time.
- What file formats are compatible with iOS?
- iOS supports FAT32, exFAT, and HFS+ file formats.
- Can I transfer files directly between the iPad and the external hard drive?
- Yes, you can transfer files back and forth using the Files app on your iPad.
- Do I need an internet connection for this process?
- No, connecting an external hard drive to your iPad does not require an internet connection.
Conclusion:
Enhancing the capabilities of your iPad 9th generation by connecting an external hard drive can significantly improve your productivity and storage capacity. With the right accessories and a basic understanding of the process, you can seamlessly integrate external storage into your iPad experience. Always keep your devices updated and troubleshoot common issues to ensure a smooth and efficient connection process.