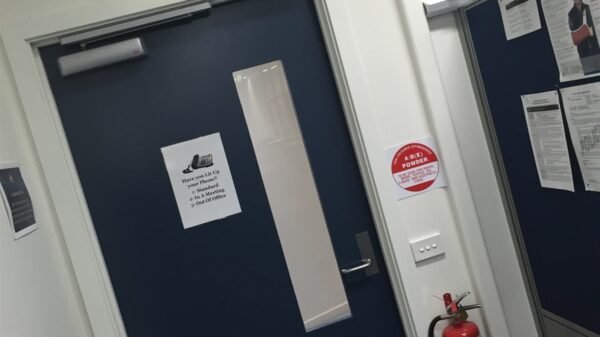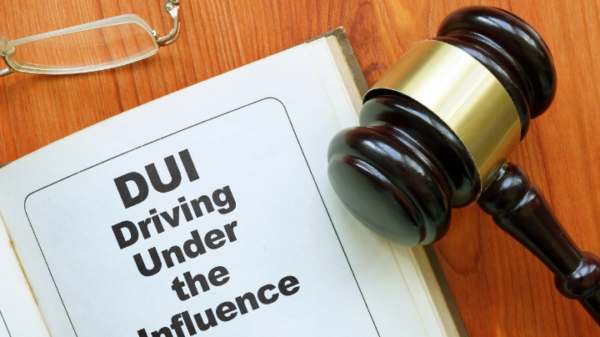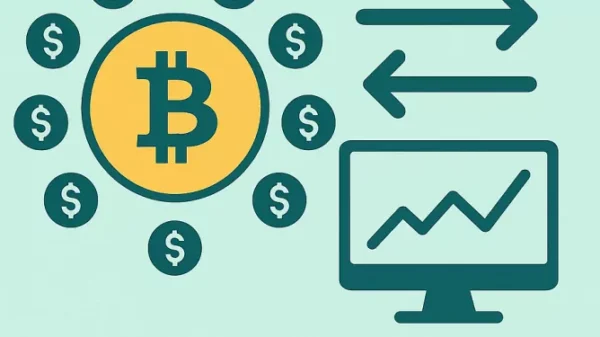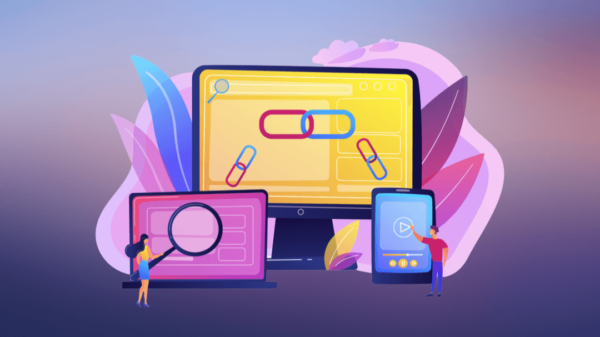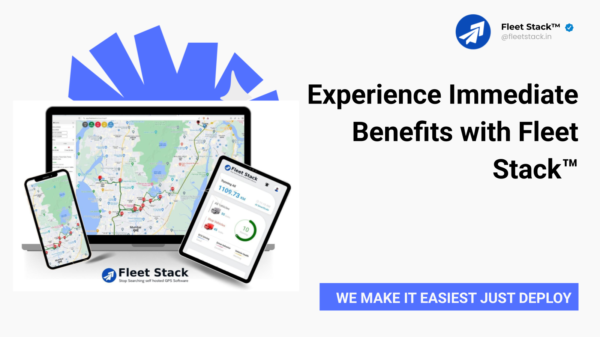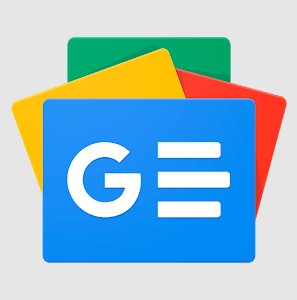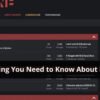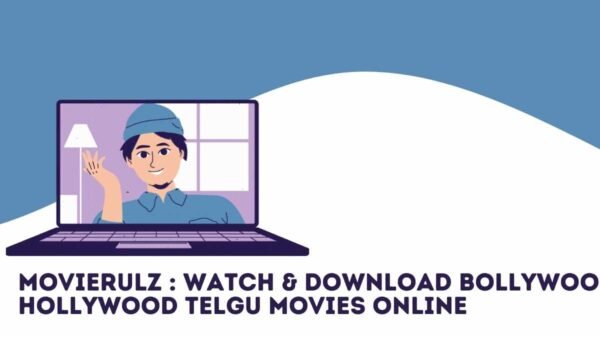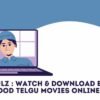How to Screen Record on Android: A Comprehensive Guide, In the era of smartphones, capturing and sharing moments from your Android device has become an integral part of our digital lives. Whether you want to create a tutorial, showcase a gaming achievement, or simply record a memorable moment, screen recording on Android provides a versatile solution. In this guide, we will explore the various methods and tools available for screen recording on Android devices.

Understanding Screen Recording on Android
Screen recording on Android involves capturing the activities on your device’s screen, including app interactions, gameplay, and more. While some Android devices come with built-in screen recording features, others may require third-party apps to fulfill this function.
Native Screen Recording on Android
Android 11 and Later
If your device is running Android 11 or a later version, you likely have a built-in screen recording feature. Here’s how to use it:
- Access Quick Settings: Swipe down from the top of your screen to open the Quick Settings menu.
- Find Screen Recorder: Look for the screen recording icon, often represented by a small camera or camcorder icon. If you don’t see it, you may need to customize your Quick Settings to include it.
- Start Recording: Tap the screen recording icon to start recording. You may be prompted to confirm your action.
- Recording Controls: Once recording, you’ll see a floating toolbar with controls to pause, stop, or cancel the recording.
- Finish Recording: When you’re done, stop the recording through the Quick Settings or the floating toolbar.
- Access Recordings: Recorded videos are usually saved in your device’s gallery or a dedicated screen recording folder.
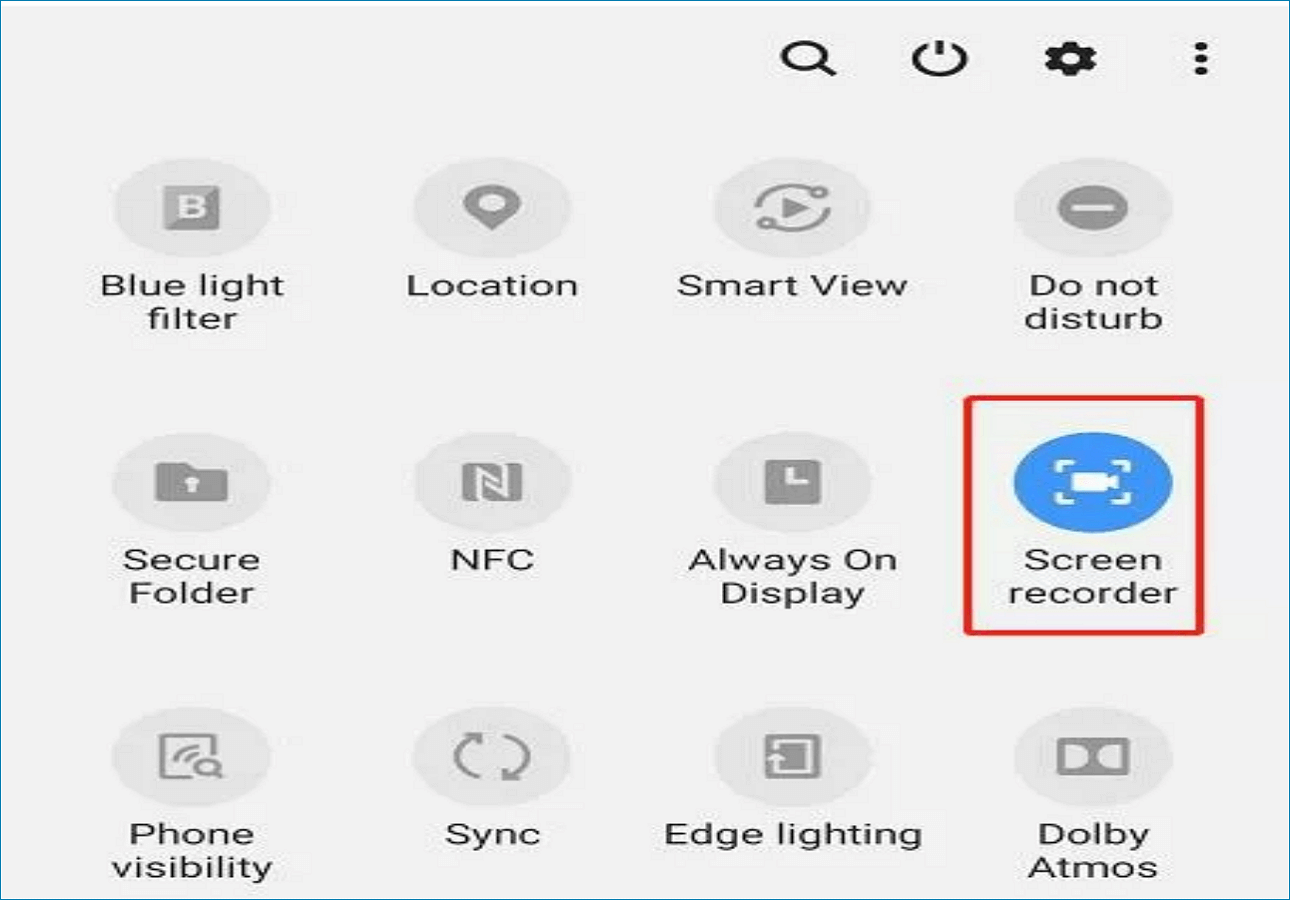
Android 10 and Earlier
For devices running Android 10 or earlier, the native screen recording feature might not be available. In such cases, you can explore third-party apps from the Google Play Store.
MUST READ=how-to-charge-apple-pencil-a-comprehensive-guide
Third-Party Screen Recording Apps
Several apps on the Google Play Store offer advanced screen recording features, allowing users to customize settings, add annotations, and more. Here are some popular choices:
- AZ Screen Recorder: This user-friendly app provides a range of customization options, including resolution, frame rate, and bit rate. It also allows users to add text and logos to their recordings.
- DU Recorder: DU Recorder is known for its smooth performance and versatile feature set. It supports recording in high quality, editing tools, and even live streaming.
- Mobizen Screen Recorder: Mobizen offers a variety of recording options, including full-screen recording and the ability to record external audio. It also provides editing features for trimming and adding effects.
- ScreenCam: ScreenCam is an open-source screen recorder with a simple interface. It offers basic recording features and is a good choice for those who prefer lightweight apps.

FAQ
Q1: Can I record audio along with the screen on Android?
Yes, many screen recording apps, including the native Android screen recorder on certain versions, allow you to record audio along with the screen. You can choose to record internal audio, external audio via the microphone, or both, depending on the app and your device’s capabilities.
Q2: How can I edit my screen recordings on Android?
Several apps, including the mentioned third-party screen recording apps, offer basic editing features. Additionally, you can use dedicated video editing apps from the Google Play Store to trim, add music, insert text, and make other edits to your screen recordings.
Q3: Are there any privacy concerns with screen recording?
While screen recording is a useful feature, it’s essential to respect privacy. Avoid recording sensitive information, such as passwords or personal conversations, without consent. Some apps may also have built-in features to block screen recording for security reasons.
Q4: Can I share my screen recordings directly from my Android device?
Yes, after recording, you can share your screen recordings directly from your Android device. Use the sharing options provided by the screen recording app or locate the recorded video in your gallery and use the native sharing feature to send it via messaging apps, social media, or email.
Q5: What should I do if my device doesn’t have a built-in screen recording feature?
If your device doesn’t have a native screen recording feature, you can explore third-party screen recording apps from the Google Play Store. Many of these apps offer extensive features and customization options, ensuring you can still capture and share your screen activities.
Conclusion
Screen recording on Android has become a seamless and versatile process, whether through native features or third-party apps. By understanding the capabilities of your device and exploring the available options, you can create high-quality screen recordings for various purposes. Whether you’re a content creator, educator, or simply someone who wants to share their Android experience, screen recording is a valuable tool in your digital toolkit.